The Top 5 Free Scripts You Need to Use in Google PPC Ads
At Clarity Performance we are firm believers in trying to automate repetitive tasks where possible so that our time is freed up to think more strategically on our clients’ accounts. Equally we are all human and putting in place automated processes that are looking for errors ensures that we can reliably catch and deal with any hiccups that might arise in our accounts.
This is why we love automated scripts!
What is a Script?
Scripts are sequences of javascript code that tell Google PPC Ads to run certain procedures or interact with external data in certain ways. The sorts of procedures you can put in place could include pausing campaigns that have reached certain spend levels, sending an email to a user if impressions are too low or simply pulling a report everyday.
How do I set up Scripts?
To set up a script in Google Ads go to: Tools & Settings → Bulk Actions → Scripts.
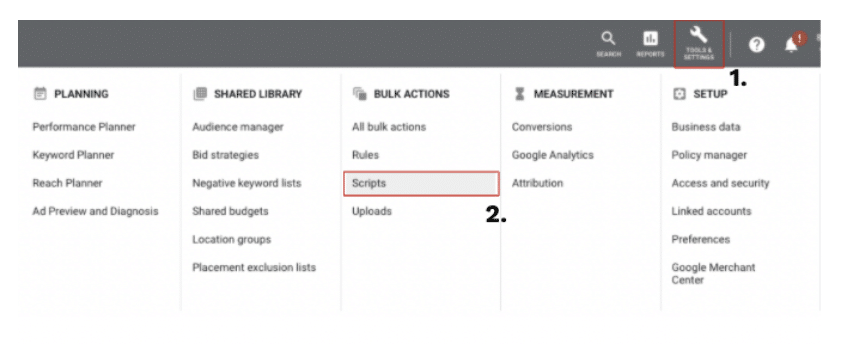
From here you will be able to add a new script by clicking the blue plus button, after which you will be presented with a blank window where you can write your own code or paste in other scripts.
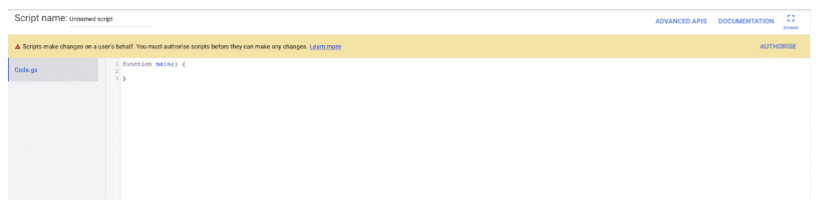
Once you have finished inputting your script you will have to authorise the script, which will give Google Ads permission to run the script on your account. We also recommend previewing your scripts before running them in your account so you can see a preview of the changes running the script will make. You can preview changes by clicking the preview button in the bottom right corner.
Now you know why scripts are so wonderful and how you can set them up, check out our top 5 favourites below.
Our Top 5 Favourite Scripts:
1. Account Anomaly Detector by Google
Link: https://developers.google.com/google-ads/scripts/docs/solutions/account-anomaly-detector
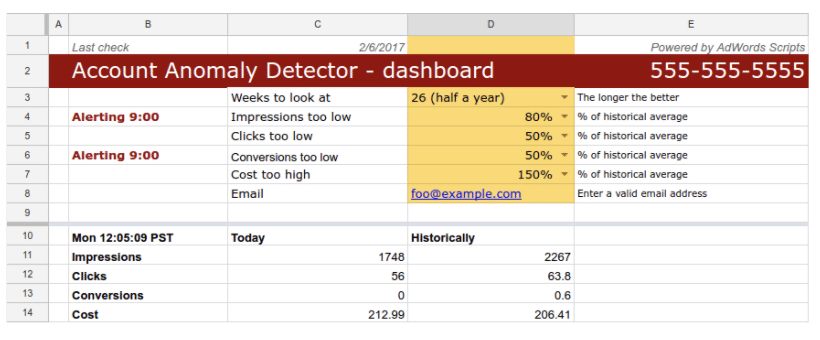
When the Account Anomaly Detector script runs it will check metrics such as cost, impressions & conversions for that day so far and compare them against historical performance of those metrics over a user set period. If any metrics surpass user set thresholds you will be sent an email detailing which metric is causing the issue and how it is pacing compared to what was expected.
You can set the alert thresholds for each metric allowing you to fine tune alerts depending on how volatile your account is. You can also change the range of historical data for which the script is comparing to, just in case you have recently ramped up/down activity.
We love this script and put it on every account to run daily at around midday. Knowing that there is an added safety net gives us extra confidence that accounts are running as expected.
2. Link Checker by Google
Link: https://developers.google.com/google-ads/scripts/docs/solutions/link-checker
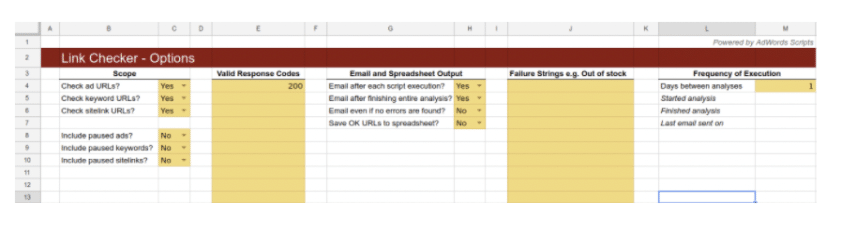
The Link Checker Script by Google checks URLs of ads, keywords & sitelinks (depending on what you have set in the spreadsheet) looking for any broken URLs and will send you an email if any are broken. This alert details which URLs are broken and what areas of the account they are associated with.
There is a tremendous amount of flexibility with this one such as what units should be checked, how often they should be checked as well as what response codes should be accepted as valid.
Another option, great for eCommerce clients, is being able to search for failure strings, which tells the script to flag webpages including certain strings such as ‘out of stock’ or ‘product not available’.
The script will designate whether a link has been checked by putting a new label on the entity every time it runs (which can be a little annoying in editor). Therefore, in terms of frequency we recommend daily, however, if you are a larger eCommerce account you might need this hourly.
3. Negative Keyword Conflict Checker by Google
Link: https://developers.google.com/google-ads/scripts/docs/solutions/negative-keyword-conflicts

This script looks at negative keywords on the account and will send an email out to users if a negative keyword is blocking a set keyword from serving.
This situation can often occur when a negative keyword match type is set more broad than intended (we always use phrase / exact negatives to avoid this). This can also occur when a negative keyword is identified in one campaign and set at account level which inadvertently blocks keywords within another campaign.
4. Advanced Quality Score Tracker by Clicteq
Link: https://searchengineland.com/track-quality-score-daily-with-this-advanced-adwords-script-315545
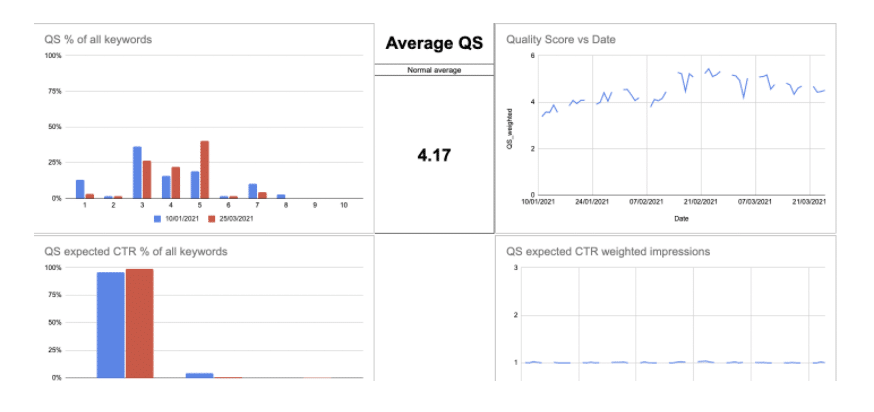
The quality score tracker script plots weighted quality score and its components (expected CTR, landing page experience & ad relevance) in a google sheet on a daily basis.
This is great to set up when kicking off with a client or implementing a large change, as it provides another way to track the impact of changes on quality score. We always like to track rising quality score against lowering CPCs so we can demonstrate the impact of account optimisations.
5. Auction Insights Script by Brainlabs
Link: https://www.brainlabsdigital.com/marketing-library/auction-insights-script/
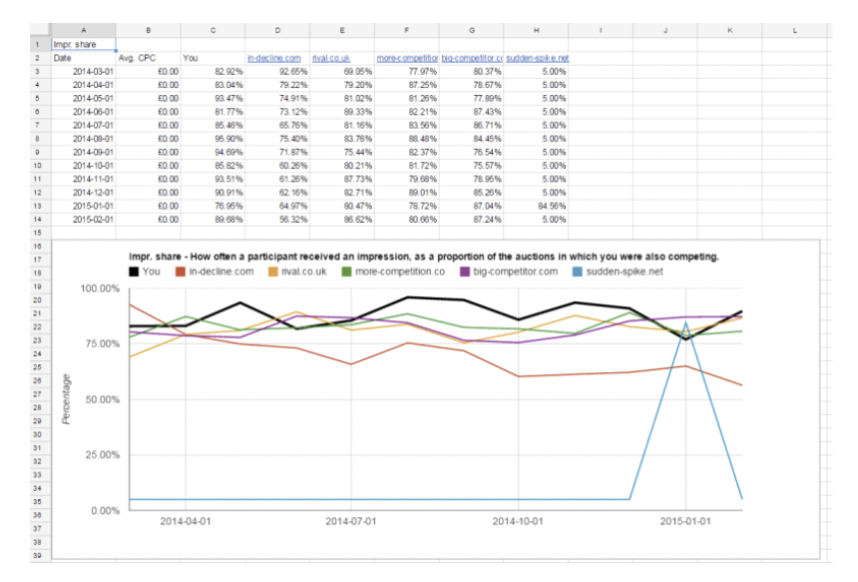
The first thing you have to do with this one is pull auction insight data from Google Ads and add into a template sheet. Once data has been input you can run an embedded script in the sheet which will organise and put this data into a graph allowing for you to track your impression share against your competitors over time.
There is a lot of customizability here, you can decide which competitors are included in your graph and you can also add in CPC & impression data allowing you to track multiple metrics and see how they are interacting with each other.
Conclusion
We love the scripts above, from checking the accounts for us to tracking QS and pulling competitor insights, these scripts make our lives easier.
For a whole host of other google ads scripts built for all sorts of purposes see this article.
